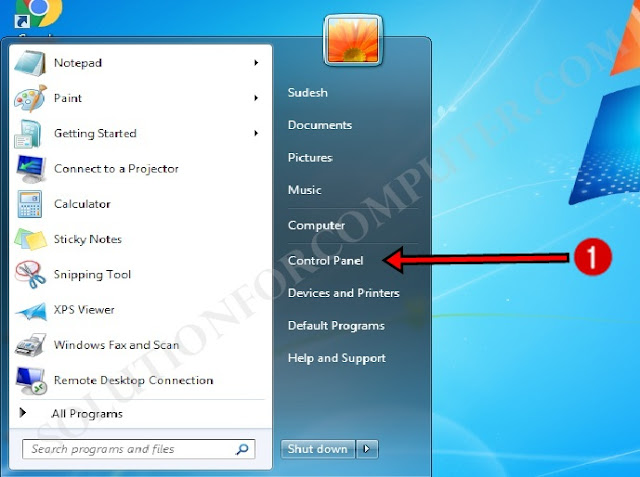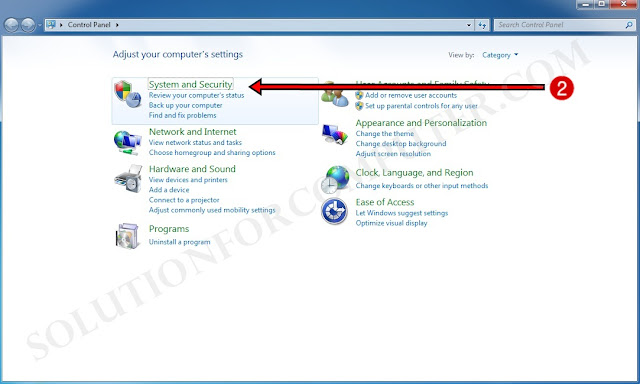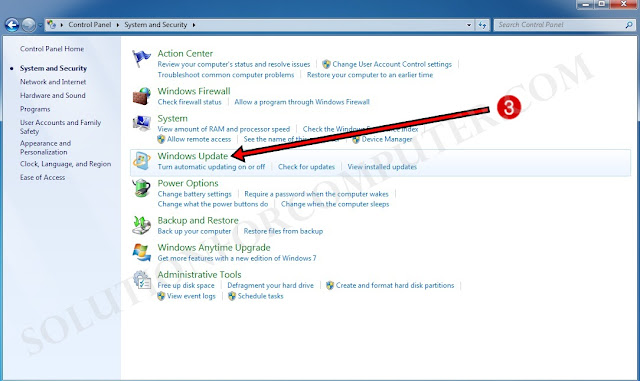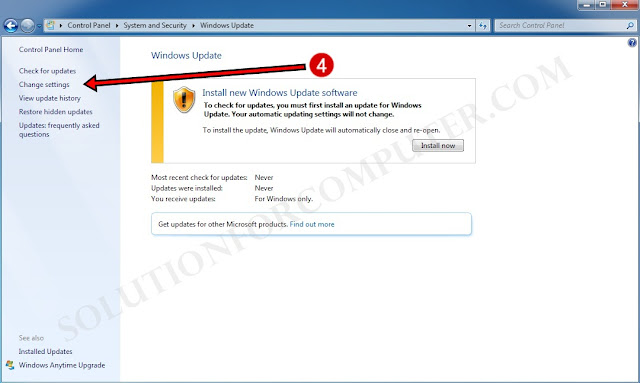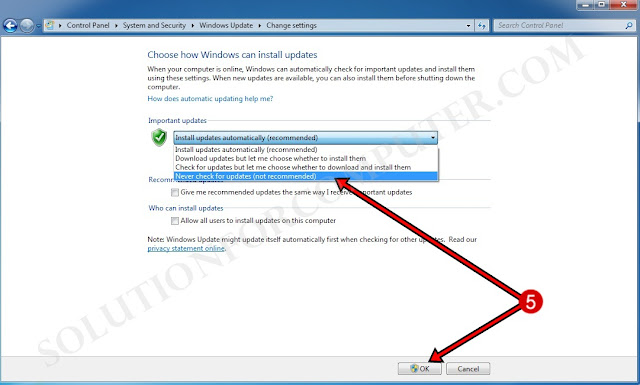But when automatically updates on in your computer then the main problem is internet consumes is very high. In automatically update is on then windows download updates keeps in background continuously and our internet data is quickly exhausted. So our internet is working very slow. So to solve this problem we have need to disable or turn off windows automatically updates.
How to turn off Automatically update in windows 7
To turn off automatically updates, you will have to follow some step below:-
1.) Click on start button and go to Control Panel.
2.) In Control Panel go to System and Security option.
3.) In System and Security click on Windows Update option.
4.) In windows Update menu click on change setting option.
5.) Now Choose how can windows can install update, there are four option available there
Install updates automatically (Recommended)
Download updates but let me choose whether to install them.
Check for updates but let me choose whether download and install them.
Never check for updates (not recommended)
Now you have select Never check for updates (not recommended) and press OK button.
Now your windows automatically updates setting in now turn off.
I hope this Article is helps you to turn off automatically windows update in your
computer. If this post is useful for you and you like this post please
share this post with your friend on Facebook, twitter, Google plus and
more .Please comment your experience about this post in comment box,
and you also follow us by email and other social media .