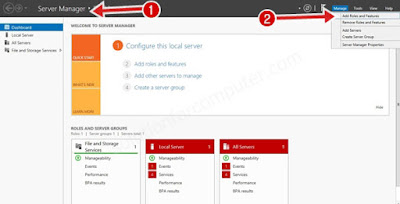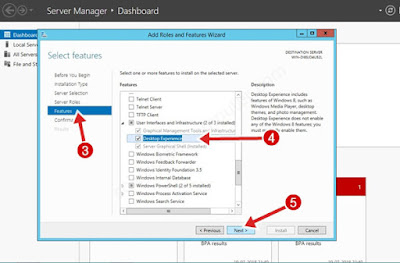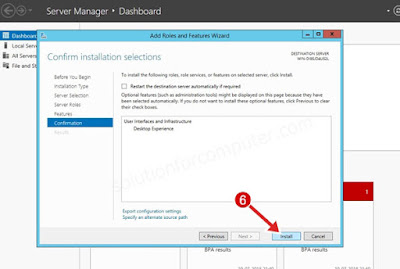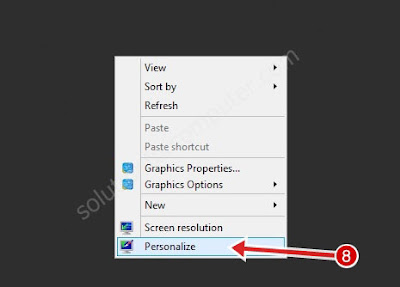So we we have need to add personalize option in windows server 2012 then we have able to show my computer or this PC icon on desktop. In this article we have know how to show icon in Windows server 2012 Server.
Desktop icon in Windows server 2012
1..Open Server manager
2. Click on Add Roles and Features
3. Now click -Next -Next- Next then go to Features option
4. Then under user Interface and Infrastructure option check off Desktop experience option.
5. Click on Next button
6. Now under conformation click on Install button.
7. Wait for installation just few mints. When finish click on Close button.
Note :- After that you need to restart your Server Computer to apply these changes.
8. After restart right click on desktop now you see personalize option in your desktop. Now click on Personalize option.
9. Click on change desktop icons
10. Check on all icon that’s you want to show on desktop
11. Click on apply and OK button.
Now your icon show on your server desktop. If this article is helpful for you so share with your friends